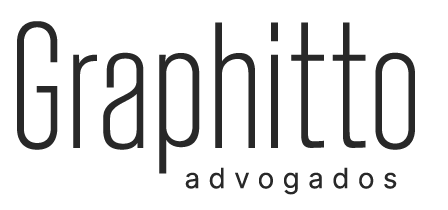How to record or screenshot on Ome TV
To record or take a screenshot on Ome TV, you can follow the steps below:
1. For recording on Ome TV, you will need a screen recording software or app. There are many options available for both PC and mobile devices, such as OBS Studio, Bandicam, or AZ Screen Recorder (for Android) or built-in screen recording on iOS devices.
2. Install the screen recording software or app from their official websites or app stores.
3. Open the screen recording software or app and customize the recording settings as per your preferences. You can select the desired video quality, audio source, and save location.
4. Open the Ome TV website or mobile app and start a conversation or chat.
5. Once you are ready to start recording, click on the screen recording software’s record button. It usually appears as a red dot or button.
6. Engage in your conversation on Ome TV as you normally would. The screen recording software will capture everything that happens on your screen.
7. When you’re finished with the conversation, stop the screen recording by clicking on the stop button in the recording software.
8. The recorded file will be saved at the location you specified during the setup process. You can now access and view the recorded conversation.
To take a screenshot while using Ome TV, you can use keyboard shortcuts or built-in screenshot features on your device:
For Windows:
– Press the “Print Screen” (PrtScn) button on your keyboard. This captures the entire screen.
– Open an image editing software like Paint or Photoshop, and press “Ctrl + V” to paste the screenshot.
– Save the screenshot in your desired format and location.
For Mac:
– Press “Command + Shift + 3” to capture the entire screen.
– The screenshot will be saved as a PNG file on your desktop by default.
For Android:
– Press and hold the power button and the volume down button simultaneously for a few seconds.
– The screenshot will be saved in the Photos or Gallery app.
For iOS:
– Press and hold the side button (power button) and the volume up button at the same time.
– The screenshot will be saved in the Photos app.
Remember to respect privacy and obtain consent from others involved in the conversation before recording or taking screenshots.
Recording on Ome TV: Step-by-Step Guide
Are you a fan of Ome TV and want to record your memorable conversations? In this step-by-step guide, we will walk you through the process of recording your video chats on Ome TV. With the help of some useful tools and techniques, you can easily capture and save your favorite moments on this popular video chat platform.
Why Record on Ome TV?
Recording your conversations on Ome TV can be extremely beneficial. Whether you want to keep a record of important discussions, save funny moments for later, or create content for your social media platforms, having the ability to record your video chats gives you endless possibilities.
Step 1: Install a Screen Recording Software
The first step is to install a screen recording software on your device. There are many options available, both free and paid, that offer various features and functionalities. Some popular screen recording software include OBS Studio, Camtasia, and Bandicam. Choose one that suits your needs and install it on your computer or smartphone.
Step 2: Adjust the Recording Settings
Once you have installed the screen recording software, configure the settings according to your preferences. You can choose to record the entire screen or only a specific area. Adjust the audio settings to ensure that both your voice and the voice of your chat partner are captured clearly. It’s also a good idea to check the recording quality and format to ensure optimal results.
Step 3: Open Ome TV and Start Recording
Now that you have everything set up, open the Ome TV website or app. Log in to your account or create a new one if you haven’t already. Once you are ready to start recording, launch the screen recording software and select the area or screen you want to capture. Make sure to include the video chat window in the recording frame.
Start your conversation on Ome TV as usual. The screen recording software will capture everything that happens on the selected area or screen. Talk, laugh, and enjoy your video chat while the software works silently in the background, saving every moment for you.
Step 4: Stop and Save the Recording
When you are done with your video chat, stop the screen recording by clicking on the appropriate button in the recording software. The software will stop capturing the screen, and a preview of your recorded video will appear. Take a moment to review the recording and make sure it meets your expectations.
If everything looks good, save the recorded video to your desired location on your device. You can choose to save it in a specific folder or directly upload it to your preferred platform. Remember to give your video a descriptive name so that you can easily find it later.
Conclusion
Recording your conversations on Ome TV is a great way to preserve memories and create engaging content. By following this step-by-step guide, you can easily record your video chats and save them for future enjoyment. Remember to always respect the privacy of your chat partner and obtain their consent before recording any conversation. Happy recording!
Taking Screenshots on Ome TV: Easy Methods
Are you eager to capture memorable moments while using Ome TV? Look no further, as we will guide you through some simple methods to take screenshots on this popular video chat platform.
Before diving into the details, it’s important to note that Ome TV is a fascinating platform that allows you to meet new people across the globe through video conversations. Whether you want to capture a funny conversation, a special connection, or simply document your experience, taking screenshots can truly enhance your Ome TV journey.
- Using the Print Screen Key: The easiest way to capture your Ome TV screen is by using the Print Screen key on your keyboard. This key is usually located in the upper-right corner, labeled as “PrtSc” or “Print Screen.” Simply press this key while on Ome TV, and the screen will be copied to your clipboard. You can then paste it into an image editing software or document.
- Using Snipping Tool: If you’re looking for more flexibility and customization options, the Snipping Tool is your go-to solution. This tool is pre-installed on most Windows computers. To access it, simply search for “Snipping Tool” in the Windows search bar. Once opened, click on “New” and select the area you want to capture. You can then save the screenshot in your preferred format.
- Using Third-Party Screenshot Tools: If you want even more advanced features, you can explore third-party screenshot tools. There are numerous free and paid options available for both Windows and Mac. Some popular choices include Snagit, Lightshot, and Greenshot. These tools allow you to easily capture, edit, and share your Ome TV screenshots with just a few clicks.
Now that you know the different methods to take screenshots on Ome TV, you can start immortalizing your favorite moments and interactions. Remember to have fun exploring the platform and connecting with people from all walks of life.
In conclusion, capturing screenshots on Ome TV is a breeze. Whether you prefer the simplicity of the Print Screen key, the versatility of the Snipping Tool, or the advanced features of third-party tools, there is an option for everyone. So, go ahead and start preserving those precious memories on Ome TV!
Best Screen Recording Software for Ome TV
If you are using Ome TV for online meetings, interviews, or for any other purposes, you may often find the need to record your screen. Screen recording software can be very helpful in capturing important moments and saving them for future reference. In this article, we will discuss some of the best screen recording software options available for Ome TV users.
One of the top-rated screen recording software for Ome TV is OBS Studio. OBS Studio is a free and open-source software that allows you to record your screen with ease. With its user-friendly interface and customization options, OBS Studio is a popular choice among Ome TV users. It offers various features like multi-platform support, real-time audio/video capturing, and scene composition. OBS Studio also enables you to stream your recordings on platforms such as YouTube or Twitch. Overall, OBS Studio provides a comprehensive and reliable screen recording experience for Ome TV users.
Another great option is Bandicam. Bandicam is a lightweight screen recording software that offers high-quality recordings. It has a simple and intuitive interface, making it easy to use even for beginners. Bandicam allows you to record your screen in full-screen mode or select a specific area to record. It also offers real-time drawing and mouse effects, which can be useful for tutorials or demonstrations. Bandicam supports various video formats and provides options for adjusting the video quality and frame rate. With its efficient recording capabilities, Bandicam is definitely worth considering for Ome TV users.
If you are looking for a professional-grade screen recording software, Camtasia is an excellent choice. Camtasia offers advanced features for creating high-quality screen recordings. It allows you to capture your screen, add annotations, transitions, and effects, and even edit your recordings with its built-in video editor. With Camtasia, you can also record your webcam and microphone simultaneously, making it ideal for creating online tutorials or instructional videos. Although Camtasia is a paid software, its extensive features and user-friendly interface make it a top-notch option for Ome TV users who require professional screen recording capabilities.
| Software | Key Features |
|---|---|
| OBS Studio | Free, open-source, multi-platform support, real-time audio/video capturing, scene composition, streaming capabilities |
| Bandicam | Lightweight, high-quality recordings, real-time drawing and mouse effects, adjustable video quality and frame rate |
| Camtasia | Professional-grade, advanced features, built-in video editor, simultaneous webcam and microphone recording |
In conclusion, choosing the right screen recording software for Ome TV can greatly enhance your online experience. OBS Studio, Bandicam, and Camtasia are all excellent options that cater to different needs and preferences. Whether you prefer a free and open-source software like OBS Studio, a lightweight and user-friendly option like Bandicam, or a professional-grade software like Camtasia, you can find the perfect screen recording solution for your Ome TV activities. Happy recording!
Tips for Recording High-Quality Videos on Ome TV
Are you interested in creating high-quality videos on Ome TV? Whether you are a vlogger, content creator, or simply someone who wants to capture the best moments on this popular platform, it’s essential to understand the key strategies for recording impressive videos. In this article, we will provide you with valuable tips to improve your video quality and make your content stand out.
1. Find the Perfect Lighting
One of the most crucial factors in video recording is lighting. Without adequate lighting, your videos may end up looking dull and unprofessional. To achieve the best results, consider shooting your videos in a well-lit room or utilize natural light sources. Position yourself facing the light source to avoid shadows on your face. Additionally, investing in some basic lighting equipment, such as ring lights or softboxes, can greatly enhance the overall quality of your videos.
2. Use a Stable Tripod
Shaky videos can be distracting and unpleasant to watch. To avoid this issue, use a stable tripod to keep your camera steady throughout the recording. This will not only result in smoother footage but also give your videos a professional touch. Ensure that your camera is securely mounted on the tripod and adjust its height and angle to capture the desired shot.
3. Optimize Your Audio
While video quality is crucial, audio quality plays an equally significant role in delivering an enjoyable viewing experience. Make sure to use a high-quality microphone to capture clear and crisp audio. You can choose between a lapel microphone, shotgun microphone, or even a USB condenser microphone, depending on your recording environment and requirements. Test the audio levels beforehand and ensure that there are no background noises or disturbances.
4. Pay Attention to Composition
The composition of your video refers to how all the elements within the frame are arranged. It’s vital to pay attention to the framing, rule of thirds, and overall visual appeal. Consider the subject placement and the background to create a balanced and visually appealing shot. Experiment with different angles and perspectives to add depth and interest to your videos.
5. Edit and Enhance Your Footage
After recording your video, take the time to edit and enhance it to elevate its quality even further. Use video editing software, such as Adobe Premiere Pro or Final Cut Pro, to trim unnecessary footage, add transitions, improve color grading, and include captivating graphics or text overlays. Ensure that your video maintains a consistent style and flows smoothly.
Conclusion
By following these tips, you will significantly improve the quality of your videos on Ome TV. Remember to prioritize lighting, stability, and audio quality, and pay attention to the composition of your shots. Additionally, don’t forget to edit and enhance your footage to add that extra touch of professionalism. With practice and dedication, your videos will stand out among the rest, attracting more viewers and engagement.
Common Troubleshooting Issues When Recording or Screenshotting on Ome TV
Screen recording and capturing screenshots are commonly used features on Ome TV. However, users often encounter various issues while trying to utilize these functionalities effectively. In this article, we will discuss some of the common troubleshooting issues that users may face when recording or screenshotting on Ome TV, along with the solutions to resolve them.
One of the frequent problems encountered by users is the failure to record or capture the screen successfully. This issue can be caused by several factors, such as incompatible software or incorrect settings. To resolve this problem, it is essential to ensure that you have the latest version of a reliable screen recording or screenshotting application installed on your device. Additionally, double-checking the settings and adjusting them according to your requirements can also help in resolving this issue.
Another common problem is the poor quality of the recorded videos or captured screenshots. This issue can be frustrating, especially when you want to create high-quality content. To overcome this problem, it is crucial to select the appropriate resolution and frame rate settings for your recordings. Furthermore, having sufficient storage space on your device and optimizing it regularly can significantly enhance the output quality of your recorded videos or screenshots.
- Ensure that you have sufficient storage space on your device.
- Optimize your device regularly to improve the performance of screen recording or screenshotting applications.
- Adjust the resolution and frame rate settings to achieve the desired quality.
- Update the screen recording or screenshotting application to the latest version.
Moreover, some users may encounter difficulties in finding the recorded videos or captured screenshots on their device. This issue can occur due to the default storage location of the recordings or screenshots. To locate your recordings or screenshots easily, it is recommended to check the file directory specified in the settings of your screen recording or screenshotting application.
Furthermore, if you experience issues with the audio while recording, it is essential to check the audio settings of your device and the screen recording application. Adjusting the audio input source or enabling the microphone can help in resolving this problem.
In conclusion, troubleshooting various issues related to screen recording or screenshotting on Ome TV can improve the overall user experience. By ensuring that you have the correct settings, up-to-date software, and optimizing your device regularly, you can overcome common problems such as recording failure, poor quality output, difficulty in locating recordings, and audio issues. Following these troubleshooting steps will enable you to utilize the screen recording and screenshotting features on Ome TV effectively.
{
“@context”: “https://schema.org”,
“@type”: “FAQPage”,
“mainEntity”: [{
“@type”: “Question”,
“name”: “How do I record my video chat on Ome TV?”,
“acceptedAnswer”: {
“@type”: “Answer”,
“text”: “Unfortunately, Ome TV does not have a built-in feature to record video chats. If you wish to record your video chat, you would need to use a third-party screen recording software or app.”
}
}, {
“@type”: “Question”,
“name”: “How can I take a screenshot on Ome TV?”,
“acceptedAnswer”: {
“@type”: “Answer”,
“text”: “To take a screenshot on Ome TV, simply press the ‘Print Screen’ or ‘PrtScn’ button on your keyboard. This will capture the entire screen. You can then paste the screenshot into an image editing software or document.”
}
}, {
“@type”: “Question”,
“name”: “Are there any restrictions on recording or screenshotting on Ome TV?”,
“acceptedAnswer”: {
“@type”: “Answer”,
“text”: “While there are no specific restrictions on recording or screenshotting on Ome TV, it is always important to respect the privacy and consent of the other person in the video chat. Make sure to obtain their permission before recording or capturing any content.”
}
}]
}